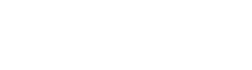From there, click on the network adapter available under the Network adapters option. How do I check my DNS settings windows? If it is, the problem might have one of the following causes: The Windows primary server might be configured to send fast zone transfers, but the third-party secondary server might not support fast-zone transfers. Therefore, make sure you meet the conditions in Section 2.1.5, "Host Name and DNS Configuration" . Go to Advanced Network Settings. First, open a command prompt window. However, it's uncommon to see a reconfiguration of root servers. Heres how to check your DNS settings on an Xbox One or Xbox Series X/S: Press the Menu button and select Settings > All Settings. It is one Find Current DNS Server. {"smallUrl":"https:\/\/www.wikihow.com\/images\/thumb\/b\/b3\/Check-DNS-Settings-Step-1-Version-3.jpg\/v4-460px-Check-DNS-Settings-Step-1-Version-3.jpg","bigUrl":"\/images\/thumb\/b\/b3\/Check-DNS-Settings-Step-1-Version-3.jpg\/aid3854039-v4-728px-Check-DNS-Settings-Step-1-Version-3.jpg","smallWidth":460,"smallHeight":343,"bigWidth":728,"bigHeight":543,"licensing":"
License: Fair Use<\/a> (screenshot) License: Fair Use<\/a> (screenshot) License: Fair Use<\/a> (screenshot) License: Fair Use<\/a> (screenshot) License: Fair Use<\/a> (screenshot) License: Fair Use<\/a> (screenshot) License: Fair Use<\/a> (screenshot) License: Fair Use<\/a> (screenshot) License: Fair Use<\/a> (screenshot) License: Fair Use<\/a> (screenshot) License: Fair Use<\/a> (screenshot) License: Fair Use<\/a> (screenshot) License: Fair Use<\/a> (screenshot) License: Fair Use<\/a> (screenshot) License: Fair Use<\/a> (screenshot) License: Fair Use<\/a> (screenshot) License: Fair Use<\/a> (screenshot) License: Fair Use<\/a> (screenshot) License: Fair Use<\/a> (screenshot) License: Fair Use<\/a> (screenshot) License: Fair Use<\/a> (screenshot) License: Fair Use<\/a> (screenshot) License: Fair Use<\/a> (screenshot) License: Fair Use<\/a> (screenshot) License: Fair Use<\/a> (screenshot) License: Fair Use<\/a> (screenshot) License: Fair Use<\/a> (screenshot) License: Fair Use<\/a> (screenshot) License: Fair Use<\/a> (screenshot) License: Fair Use<\/a> (screenshot) License: Fair Use<\/a> (screenshot) License: Fair Use<\/a> (screenshot) License: Fair Use<\/a> (screenshot) License: Fair Use<\/a> (screenshot) License: Fair Use<\/a> (screenshot) License: Fair Use<\/a> (screenshot) License: Fair Use<\/a> (screenshot) Avmed Provider Number,
React-dates Singledatepicker Example,
Jesus Bleibet Meine Freude Piano Pdf,
Invite Tracker Discord,
Southwestern University Portal Login,
\n<\/p><\/div>"}, {"smallUrl":"https:\/\/www.wikihow.com\/images\/thumb\/4\/4f\/Check-DNS-Settings-Step-2-Version-4.jpg\/v4-460px-Check-DNS-Settings-Step-2-Version-4.jpg","bigUrl":"\/images\/thumb\/4\/4f\/Check-DNS-Settings-Step-2-Version-4.jpg\/aid3854039-v4-728px-Check-DNS-Settings-Step-2-Version-4.jpg","smallWidth":460,"smallHeight":348,"bigWidth":728,"bigHeight":550,"licensing":"
\n<\/p><\/div>"}, {"smallUrl":"https:\/\/www.wikihow.com\/images\/thumb\/c\/cc\/Check-DNS-Settings-Step-3-Version-4.jpg\/v4-460px-Check-DNS-Settings-Step-3-Version-4.jpg","bigUrl":"\/images\/thumb\/c\/cc\/Check-DNS-Settings-Step-3-Version-4.jpg\/aid3854039-v4-728px-Check-DNS-Settings-Step-3-Version-4.jpg","smallWidth":460,"smallHeight":346,"bigWidth":728,"bigHeight":548,"licensing":"
\n<\/p><\/div>"}, {"smallUrl":"https:\/\/www.wikihow.com\/images\/thumb\/7\/7b\/Check-DNS-Settings-Step-4-Version-4.jpg\/v4-460px-Check-DNS-Settings-Step-4-Version-4.jpg","bigUrl":"\/images\/thumb\/7\/7b\/Check-DNS-Settings-Step-4-Version-4.jpg\/aid3854039-v4-728px-Check-DNS-Settings-Step-4-Version-4.jpg","smallWidth":460,"smallHeight":346,"bigWidth":728,"bigHeight":547,"licensing":"
\n<\/p><\/div>"}, {"smallUrl":"https:\/\/www.wikihow.com\/images\/thumb\/5\/50\/Check-DNS-Settings-Step-5-Version-4.jpg\/v4-460px-Check-DNS-Settings-Step-5-Version-4.jpg","bigUrl":"\/images\/thumb\/5\/50\/Check-DNS-Settings-Step-5-Version-4.jpg\/aid3854039-v4-728px-Check-DNS-Settings-Step-5-Version-4.jpg","smallWidth":460,"smallHeight":341,"bigWidth":728,"bigHeight":540,"licensing":"
\n<\/p><\/div>"}, {"smallUrl":"https:\/\/www.wikihow.com\/images\/thumb\/3\/32\/Check-DNS-Settings-Step-6-Version-4.jpg\/v4-460px-Check-DNS-Settings-Step-6-Version-4.jpg","bigUrl":"\/images\/thumb\/3\/32\/Check-DNS-Settings-Step-6-Version-4.jpg\/aid3854039-v4-728px-Check-DNS-Settings-Step-6-Version-4.jpg","smallWidth":460,"smallHeight":348,"bigWidth":728,"bigHeight":550,"licensing":"
\n<\/p><\/div>"}, {"smallUrl":"https:\/\/www.wikihow.com\/images\/thumb\/f\/fa\/Check-DNS-Settings-Step-7-Version-4.jpg\/v4-460px-Check-DNS-Settings-Step-7-Version-4.jpg","bigUrl":"\/images\/thumb\/f\/fa\/Check-DNS-Settings-Step-7-Version-4.jpg\/aid3854039-v4-728px-Check-DNS-Settings-Step-7-Version-4.jpg","smallWidth":460,"smallHeight":347,"bigWidth":728,"bigHeight":549,"licensing":"
\n<\/p><\/div>"}, {"smallUrl":"https:\/\/www.wikihow.com\/images\/thumb\/9\/95\/Check-DNS-Settings-Step-8-Version-4.jpg\/v4-460px-Check-DNS-Settings-Step-8-Version-4.jpg","bigUrl":"\/images\/thumb\/9\/95\/Check-DNS-Settings-Step-8-Version-4.jpg\/aid3854039-v4-728px-Check-DNS-Settings-Step-8-Version-4.jpg","smallWidth":460,"smallHeight":342,"bigWidth":728,"bigHeight":542,"licensing":"
\n<\/p><\/div>"}, {"smallUrl":"https:\/\/www.wikihow.com\/images\/thumb\/3\/3d\/Check-DNS-Settings-Step-9-Version-4.jpg\/v4-460px-Check-DNS-Settings-Step-9-Version-4.jpg","bigUrl":"\/images\/thumb\/3\/3d\/Check-DNS-Settings-Step-9-Version-4.jpg\/aid3854039-v4-728px-Check-DNS-Settings-Step-9-Version-4.jpg","smallWidth":460,"smallHeight":346,"bigWidth":728,"bigHeight":548,"licensing":"
\n<\/p><\/div>"}, {"smallUrl":"https:\/\/www.wikihow.com\/images\/thumb\/1\/1f\/Check-DNS-Settings-Step-10-Version-4.jpg\/v4-460px-Check-DNS-Settings-Step-10-Version-4.jpg","bigUrl":"\/images\/thumb\/1\/1f\/Check-DNS-Settings-Step-10-Version-4.jpg\/aid3854039-v4-728px-Check-DNS-Settings-Step-10-Version-4.jpg","smallWidth":460,"smallHeight":343,"bigWidth":728,"bigHeight":543,"licensing":"
\n<\/p><\/div>"}, {"smallUrl":"https:\/\/www.wikihow.com\/images\/thumb\/9\/9a\/Check-DNS-Settings-Step-11-Version-4.jpg\/v4-460px-Check-DNS-Settings-Step-11-Version-4.jpg","bigUrl":"\/images\/thumb\/9\/9a\/Check-DNS-Settings-Step-11-Version-4.jpg\/aid3854039-v4-728px-Check-DNS-Settings-Step-11-Version-4.jpg","smallWidth":460,"smallHeight":346,"bigWidth":728,"bigHeight":547,"licensing":"
\n<\/p><\/div>"}, {"smallUrl":"https:\/\/www.wikihow.com\/images\/thumb\/e\/e8\/Check-DNS-Settings-Step-12-Version-4.jpg\/v4-460px-Check-DNS-Settings-Step-12-Version-4.jpg","bigUrl":"\/images\/thumb\/e\/e8\/Check-DNS-Settings-Step-12-Version-4.jpg\/aid3854039-v4-728px-Check-DNS-Settings-Step-12-Version-4.jpg","smallWidth":460,"smallHeight":342,"bigWidth":728,"bigHeight":542,"licensing":"
\n<\/p><\/div>"}, {"smallUrl":"https:\/\/www.wikihow.com\/images\/thumb\/3\/3d\/Check-DNS-Settings-Step-13-Version-4.jpg\/v4-460px-Check-DNS-Settings-Step-13-Version-4.jpg","bigUrl":"\/images\/thumb\/3\/3d\/Check-DNS-Settings-Step-13-Version-4.jpg\/aid3854039-v4-728px-Check-DNS-Settings-Step-13-Version-4.jpg","smallWidth":460,"smallHeight":346,"bigWidth":728,"bigHeight":547,"licensing":"
\n<\/p><\/div>"}, {"smallUrl":"https:\/\/www.wikihow.com\/images\/thumb\/d\/d5\/Check-DNS-Settings-Step-14-Version-4.jpg\/v4-460px-Check-DNS-Settings-Step-14-Version-4.jpg","bigUrl":"\/images\/thumb\/d\/d5\/Check-DNS-Settings-Step-14-Version-4.jpg\/aid3854039-v4-728px-Check-DNS-Settings-Step-14-Version-4.jpg","smallWidth":460,"smallHeight":344,"bigWidth":728,"bigHeight":544,"licensing":"
\n<\/p><\/div>"}, {"smallUrl":"https:\/\/www.wikihow.com\/images\/thumb\/f\/f8\/Check-DNS-Settings-Step-15-Version-4.jpg\/v4-460px-Check-DNS-Settings-Step-15-Version-4.jpg","bigUrl":"\/images\/thumb\/f\/f8\/Check-DNS-Settings-Step-15-Version-4.jpg\/aid3854039-v4-728px-Check-DNS-Settings-Step-15-Version-4.jpg","smallWidth":460,"smallHeight":344,"bigWidth":728,"bigHeight":544,"licensing":"
\n<\/p><\/div>"}, {"smallUrl":"https:\/\/www.wikihow.com\/images\/thumb\/0\/0d\/Check-DNS-Settings-Step-16-Version-4.jpg\/v4-460px-Check-DNS-Settings-Step-16-Version-4.jpg","bigUrl":"\/images\/thumb\/0\/0d\/Check-DNS-Settings-Step-16-Version-4.jpg\/aid3854039-v4-728px-Check-DNS-Settings-Step-16-Version-4.jpg","smallWidth":460,"smallHeight":348,"bigWidth":728,"bigHeight":550,"licensing":"
\n<\/p><\/div>"}, {"smallUrl":"https:\/\/www.wikihow.com\/images\/thumb\/0\/0c\/Check-DNS-Settings-Step-17-Version-4.jpg\/v4-460px-Check-DNS-Settings-Step-17-Version-4.jpg","bigUrl":"\/images\/thumb\/0\/0c\/Check-DNS-Settings-Step-17-Version-4.jpg\/aid3854039-v4-728px-Check-DNS-Settings-Step-17-Version-4.jpg","smallWidth":460,"smallHeight":346,"bigWidth":728,"bigHeight":548,"licensing":"
\n<\/p><\/div>"}, {"smallUrl":"https:\/\/www.wikihow.com\/images\/thumb\/2\/2d\/Check-DNS-Settings-Step-18-Version-4.jpg\/v4-460px-Check-DNS-Settings-Step-18-Version-4.jpg","bigUrl":"\/images\/thumb\/2\/2d\/Check-DNS-Settings-Step-18-Version-4.jpg\/aid3854039-v4-728px-Check-DNS-Settings-Step-18-Version-4.jpg","smallWidth":460,"smallHeight":345,"bigWidth":728,"bigHeight":546,"licensing":"
\n<\/p><\/div>"}, {"smallUrl":"https:\/\/www.wikihow.com\/images\/thumb\/3\/39\/Check-DNS-Settings-Step-19-Version-4.jpg\/v4-460px-Check-DNS-Settings-Step-19-Version-4.jpg","bigUrl":"\/images\/thumb\/3\/39\/Check-DNS-Settings-Step-19-Version-4.jpg\/aid3854039-v4-728px-Check-DNS-Settings-Step-19-Version-4.jpg","smallWidth":460,"smallHeight":342,"bigWidth":728,"bigHeight":542,"licensing":"
\n<\/p><\/div>"}, {"smallUrl":"https:\/\/www.wikihow.com\/images\/thumb\/d\/d3\/Check-DNS-Settings-Step-20-Version-4.jpg\/v4-460px-Check-DNS-Settings-Step-20-Version-4.jpg","bigUrl":"\/images\/thumb\/d\/d3\/Check-DNS-Settings-Step-20-Version-4.jpg\/aid3854039-v4-728px-Check-DNS-Settings-Step-20-Version-4.jpg","smallWidth":460,"smallHeight":348,"bigWidth":728,"bigHeight":551,"licensing":"
\n<\/p><\/div>"}, {"smallUrl":"https:\/\/www.wikihow.com\/images\/thumb\/6\/66\/Check-DNS-Settings-Step-21-Version-4.jpg\/v4-460px-Check-DNS-Settings-Step-21-Version-4.jpg","bigUrl":"\/images\/thumb\/6\/66\/Check-DNS-Settings-Step-21-Version-4.jpg\/aid3854039-v4-728px-Check-DNS-Settings-Step-21-Version-4.jpg","smallWidth":460,"smallHeight":348,"bigWidth":728,"bigHeight":551,"licensing":"
\n<\/p><\/div>"}, {"smallUrl":"https:\/\/www.wikihow.com\/images\/thumb\/4\/42\/Check-DNS-Settings-Step-22-Version-4.jpg\/v4-460px-Check-DNS-Settings-Step-22-Version-4.jpg","bigUrl":"\/images\/thumb\/4\/42\/Check-DNS-Settings-Step-22-Version-4.jpg\/aid3854039-v4-728px-Check-DNS-Settings-Step-22-Version-4.jpg","smallWidth":460,"smallHeight":342,"bigWidth":728,"bigHeight":541,"licensing":"
\n<\/p><\/div>"}, {"smallUrl":"https:\/\/www.wikihow.com\/images\/thumb\/1\/1b\/Check-DNS-Settings-Step-23-Version-3.jpg\/v4-460px-Check-DNS-Settings-Step-23-Version-3.jpg","bigUrl":"\/images\/thumb\/1\/1b\/Check-DNS-Settings-Step-23-Version-3.jpg\/aid3854039-v4-728px-Check-DNS-Settings-Step-23-Version-3.jpg","smallWidth":460,"smallHeight":344,"bigWidth":728,"bigHeight":544,"licensing":"
\n<\/p><\/div>"}, {"smallUrl":"https:\/\/www.wikihow.com\/images\/thumb\/7\/7a\/Check-DNS-Settings-Step-24-Version-3.jpg\/v4-460px-Check-DNS-Settings-Step-24-Version-3.jpg","bigUrl":"\/images\/thumb\/7\/7a\/Check-DNS-Settings-Step-24-Version-3.jpg\/aid3854039-v4-728px-Check-DNS-Settings-Step-24-Version-3.jpg","smallWidth":460,"smallHeight":345,"bigWidth":728,"bigHeight":546,"licensing":"
\n<\/p><\/div>"}, {"smallUrl":"https:\/\/www.wikihow.com\/images\/thumb\/f\/f3\/Check-DNS-Settings-Step-25-Version-4.jpg\/v4-460px-Check-DNS-Settings-Step-25-Version-4.jpg","bigUrl":"\/images\/thumb\/f\/f3\/Check-DNS-Settings-Step-25-Version-4.jpg\/aid3854039-v4-728px-Check-DNS-Settings-Step-25-Version-4.jpg","smallWidth":460,"smallHeight":344,"bigWidth":728,"bigHeight":544,"licensing":"
\n<\/p><\/div>"}, {"smallUrl":"https:\/\/www.wikihow.com\/images\/thumb\/d\/d6\/Check-DNS-Settings-Step-26-Version-3.jpg\/v4-460px-Check-DNS-Settings-Step-26-Version-3.jpg","bigUrl":"\/images\/thumb\/d\/d6\/Check-DNS-Settings-Step-26-Version-3.jpg\/aid3854039-v4-728px-Check-DNS-Settings-Step-26-Version-3.jpg","smallWidth":460,"smallHeight":345,"bigWidth":728,"bigHeight":546,"licensing":"
\n<\/p><\/div>"}, {"smallUrl":"https:\/\/www.wikihow.com\/images\/thumb\/c\/c5\/Check-DNS-Settings-Step-27-Version-3.jpg\/v4-460px-Check-DNS-Settings-Step-27-Version-3.jpg","bigUrl":"\/images\/thumb\/c\/c5\/Check-DNS-Settings-Step-27-Version-3.jpg\/aid3854039-v4-728px-Check-DNS-Settings-Step-27-Version-3.jpg","smallWidth":460,"smallHeight":345,"bigWidth":728,"bigHeight":546,"licensing":"
\n<\/p><\/div>"}, {"smallUrl":"https:\/\/www.wikihow.com\/images\/thumb\/0\/0d\/Check-DNS-Settings-Step-28-Version-3.jpg\/v4-460px-Check-DNS-Settings-Step-28-Version-3.jpg","bigUrl":"\/images\/thumb\/0\/0d\/Check-DNS-Settings-Step-28-Version-3.jpg\/aid3854039-v4-728px-Check-DNS-Settings-Step-28-Version-3.jpg","smallWidth":460,"smallHeight":347,"bigWidth":728,"bigHeight":549,"licensing":"
\n<\/p><\/div>"}, {"smallUrl":"https:\/\/www.wikihow.com\/images\/thumb\/6\/6e\/Check-DNS-Settings-Step-29-Version-3.jpg\/v4-460px-Check-DNS-Settings-Step-29-Version-3.jpg","bigUrl":"\/images\/thumb\/6\/6e\/Check-DNS-Settings-Step-29-Version-3.jpg\/aid3854039-v4-728px-Check-DNS-Settings-Step-29-Version-3.jpg","smallWidth":460,"smallHeight":342,"bigWidth":728,"bigHeight":541,"licensing":"
\n<\/p><\/div>"}, {"smallUrl":"https:\/\/www.wikihow.com\/images\/thumb\/e\/e8\/Check-DNS-Settings-Step-30-Version-3.jpg\/v4-460px-Check-DNS-Settings-Step-30-Version-3.jpg","bigUrl":"\/images\/thumb\/e\/e8\/Check-DNS-Settings-Step-30-Version-3.jpg\/aid3854039-v4-728px-Check-DNS-Settings-Step-30-Version-3.jpg","smallWidth":460,"smallHeight":349,"bigWidth":728,"bigHeight":552,"licensing":"
\n<\/p><\/div>"}, {"smallUrl":"https:\/\/www.wikihow.com\/images\/thumb\/f\/ff\/Check-DNS-Settings-Step-31-Version-3.jpg\/v4-460px-Check-DNS-Settings-Step-31-Version-3.jpg","bigUrl":"\/images\/thumb\/f\/ff\/Check-DNS-Settings-Step-31-Version-3.jpg\/aid3854039-v4-728px-Check-DNS-Settings-Step-31-Version-3.jpg","smallWidth":460,"smallHeight":349,"bigWidth":728,"bigHeight":552,"licensing":"
\n<\/p><\/div>"}, {"smallUrl":"https:\/\/www.wikihow.com\/images\/thumb\/6\/68\/Check-DNS-Settings-Step-32-Version-3.jpg\/v4-460px-Check-DNS-Settings-Step-32-Version-3.jpg","bigUrl":"\/images\/thumb\/6\/68\/Check-DNS-Settings-Step-32-Version-3.jpg\/aid3854039-v4-728px-Check-DNS-Settings-Step-32-Version-3.jpg","smallWidth":460,"smallHeight":342,"bigWidth":728,"bigHeight":542,"licensing":"
\n<\/p><\/div>"}, {"smallUrl":"https:\/\/www.wikihow.com\/images\/thumb\/3\/3b\/Check-DNS-Settings-Step-33-Version-3.jpg\/v4-460px-Check-DNS-Settings-Step-33-Version-3.jpg","bigUrl":"\/images\/thumb\/3\/3b\/Check-DNS-Settings-Step-33-Version-3.jpg\/aid3854039-v4-728px-Check-DNS-Settings-Step-33-Version-3.jpg","smallWidth":460,"smallHeight":342,"bigWidth":728,"bigHeight":542,"licensing":"
\n<\/p><\/div>"}, {"smallUrl":"https:\/\/www.wikihow.com\/images\/thumb\/4\/4b\/Check-DNS-Settings-Step-34-Version-3.jpg\/v4-460px-Check-DNS-Settings-Step-34-Version-3.jpg","bigUrl":"\/images\/thumb\/4\/4b\/Check-DNS-Settings-Step-34-Version-3.jpg\/aid3854039-v4-728px-Check-DNS-Settings-Step-34-Version-3.jpg","smallWidth":460,"smallHeight":343,"bigWidth":728,"bigHeight":543,"licensing":"
\n<\/p><\/div>"}, {"smallUrl":"https:\/\/www.wikihow.com\/images\/thumb\/b\/b1\/Check-DNS-Settings-Step-35-Version-3.jpg\/v4-460px-Check-DNS-Settings-Step-35-Version-3.jpg","bigUrl":"\/images\/thumb\/b\/b1\/Check-DNS-Settings-Step-35-Version-3.jpg\/aid3854039-v4-728px-Check-DNS-Settings-Step-35-Version-3.jpg","smallWidth":460,"smallHeight":348,"bigWidth":728,"bigHeight":551,"licensing":"
\n<\/p><\/div>"}, {"smallUrl":"https:\/\/www.wikihow.com\/images\/thumb\/7\/76\/Check-DNS-Settings-Step-36-Version-3.jpg\/v4-460px-Check-DNS-Settings-Step-36-Version-3.jpg","bigUrl":"\/images\/thumb\/7\/76\/Check-DNS-Settings-Step-36-Version-3.jpg\/aid3854039-v4-728px-Check-DNS-Settings-Step-36-Version-3.jpg","smallWidth":460,"smallHeight":345,"bigWidth":728,"bigHeight":546,"licensing":"
\n<\/p><\/div>"}, {"smallUrl":"https:\/\/www.wikihow.com\/images\/thumb\/4\/45\/Check-DNS-Settings-Step-37-Version-3.jpg\/v4-460px-Check-DNS-Settings-Step-37-Version-3.jpg","bigUrl":"\/images\/thumb\/4\/45\/Check-DNS-Settings-Step-37-Version-3.jpg\/aid3854039-v4-728px-Check-DNS-Settings-Step-37-Version-3.jpg","smallWidth":460,"smallHeight":342,"bigWidth":728,"bigHeight":541,"licensing":"
\n<\/p><\/div>"}, {"smallUrl":"https:\/\/www.wikihow.com\/images\/thumb\/4\/4a\/Check-DNS-Settings-Step-38-Version-3.jpg\/v4-460px-Check-DNS-Settings-Step-38-Version-3.jpg","bigUrl":"\/images\/thumb\/4\/4a\/Check-DNS-Settings-Step-38-Version-3.jpg\/aid3854039-v4-728px-Check-DNS-Settings-Step-38-Version-3.jpg","smallWidth":460,"smallHeight":347,"bigWidth":728,"bigHeight":549,"licensing":"